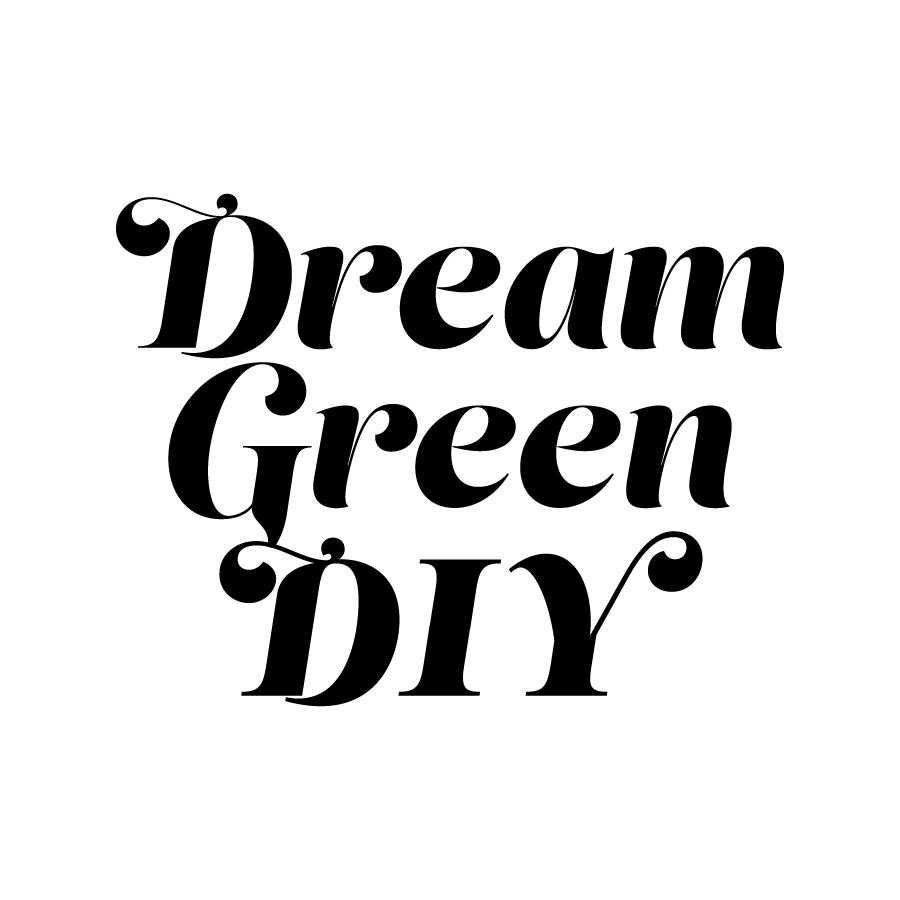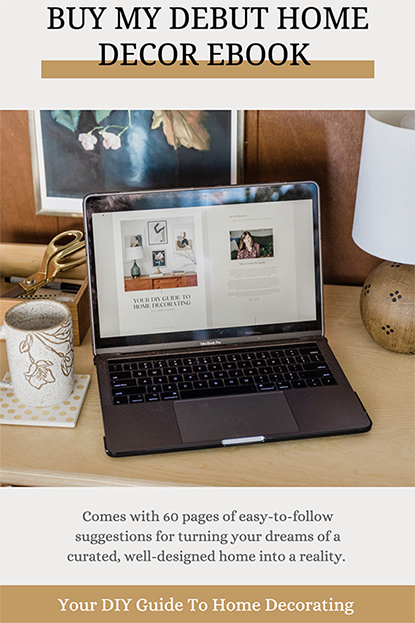.jpg)
I’ve said this before, but I’ll say it again—mood boards are the very best way to start any home décor or room makeover project. Without having this type of reference to turn back to, I end up making (sometimes costly) mistakes with the items I buy for a space, and the finished room never really looks all that “finished.” Seeing all of your pieces together on one board allows you to visualize the finished space and confirm if it really is actually going to come together in the end. Mood boards essentially allow you to predict the future, and who doesn’t want that super power?!
I try my best to share these inspiration boards with you during any home renovation project I work on, and am generally always asked how I create them, so I thought I’d write a full blog post explaining my process, that way you can try this décor trick out for yourselves this season.
There are a number of real life examples of my mood boards in this blog post followed by photos of the rooms that they ultimately led me to design. I figured having those visuals would prove to you how helpful and valuable mood boards are. I promise that they will save you lots of heartache, stress, and possibly even some miss-spent money, too—at least that’s been my experience!
.jpg)
.jpg)
First, let’s go over what a mood board is if you’re not familiar. It’s basically a digital design sheet that you create on your phone, tablet, or computer (I usually do this on my computer) that includes all of the pieces you plan to incorporate into your space. A mood board really needs to be all-encompassing, so you’ll want to include big things, like a couch, rug, side chair, coffee table, wall shelf, etc., but also small things, like tiny potted plants, stacks of books, and even the coasters you’re thinking about layering on your living room side table. Those little details matter just as much as bigger foundational accents and pieces of furniture, so don’t leave them out.
I always make my mood boards in Photoshop, so that’s the process I’m going to go through today. If you want to research an alternative program, though, I would suggest Canva. You can also use a plain Word document or even Instagram Stories to compile a digital mock-up of your room makeover. Once you read my process below, I think you’ll be able to take that information and translate it lots of different ways, so no worries if you don’t have Photoshop.
.jpg)
.jpg)
When I’m gathering images of products for my mood boards, I always look for product photos that don’t have a background. Blank white backgrounds are best for creating a mood board because you can focus in on the product itself rather than a bunch of distracting background styling done by the company who’s selling the piece.
If the exact item you’re using (think: a green sofa, wood console table, bed frame) doesn’t have a version of the product image on a white background available, then do a Google Image search for something similar that does have a white background. It doesn’t have to be the exact item for you to be able to get the point across in your mood board. Just focus on finding something with a similar color scheme and shape.
And that brings me to another topic: vintage pieces. Chances are pretty good that you won’t have a white-background photo of the vintage table you scored in person at a local antique shop, so how do you include that accent nice and cleanly in your mood board? I just run a Google Image search and look for the closest match I can to the item. As you might predict by now, I prioritize vintage product photos that feature white backgrounds. I know I keep harping on the white background thing, but it really does make such a difference with the visual organization of your mood board, which I’ll get into later.
Aside from the new and vintage product images, I also search for Google images of plants that look like mine, and also stacks of books and handmade ceramics that I plan to use in the space. It’s really important to include photos of everything you plan to use in the space because this will give you the best, most well-rounded picture of what the finished room will look like.
Psssst…If your product image has a gray background, you can make it white by opening it in Photoshop, clicking Image/Adjustments/Levels…, and then click and drag the first far right white arrow toward the middle of the scale until the gray background becomes pure white. This will brighten your product a little bit, too, but it’s usually subtle enough that you can’t tell.
.jpg)
.jpg)
After you’ve found product images for all of the accents and furniture you want to use, drag them into a folder on your computer that’s labeled with the name of the room you’re making over. You don’t need to rename the image files to match what the item is unless you want to. This process should be pretty quick and easy, so simplify as many of the steps as you can. This blog post might make mood board building sound long and tedious, but I can usually create one in less than hour now that I have my method down pat. The part that takes the longest is choosing and finding products, but that process should take a while since it’s the most important phase. Don’t rush that part.
Once you have all of your product images collected in a folder, open Photoshop and create a new document. I tend to make sort of tall and skinny mood boards (roughly 2,500 pixels wide, and 6,000 pixels high), but use whatever shape works best for you. Then, I just click and drag the product photos into the board! I do this one at a time, and resize things as I go.
I like to keep furniture and accents near each other on the board if I plan to put them together in the real room, that way I get a good sense of pairings that will be physically close to one another. So, if there’s a side table I’m considering for the bedroom, I’ll put it near the product image of the bed frame I picked, or a dresser will be placed in my mood board right below the artwork and table lamp I’m considering using in that spot of the room. Make each product image its own Photoshop layer, and don’t “flatten” the mood board, that way you can move each individual thing around until it feels just right.
Here are some screenshot images of the Photoshop mood board I created for the bedroom you saw above. These might do a better job demonstrating the multiple layers I explained before.
.jpg)
.jpg)
Another hugely important step in this process is changing each of the layers to “Multiply” blending mode. You’ll find this option over in the “Layers” tab in Photoshop. Click your product image layer, then click the dropdown (it’ll be right next to the “Opacity” toggle), and choose “Multiply” from the list. This will transform the white backgrounds of each individual product into a transparent one, that way you can align pieces right up beside others without their white backgrounds hiding parts of the product next to it. You’ll need to repeat this step with each product layer.
Now do you see why it’s so important to find white-background product images?! It gives your mood board such a clean, organized look, and helps you avoid lots of unnecessary distractions. The GIF animation below shows the process of turning the dresser’s white background into a transparent one. After hitting “Multiply,” you’ll see that I was able to reveal the table lamp, wall hanging, and other items around it in the mood board.
.gif)
.jpg)
Once I have the mood board all finished (don’t forget to include screenshots of the paint colors you want to use!), I simply save it as a JPG image inside the specific room makeover folder on my computer, and then I download it to my phone so I can reference it as I search for pieces I might not have yet.
I swear, without fail, if I decide to skip the mood boarding process of a room makeover, I always end up making mistakes during the design phase. The rug I thought would look great with my wall color doesn’t quite match, or the table lamps are just too traditional for the largely modern room. When I do take the time to mood board my options, I’m left with a much more successful result. Try it out if you’ve been struggling to pull your spaces together!
For more information on creating a mood board and designing a room from start to finish, click back to this past post.
.png)