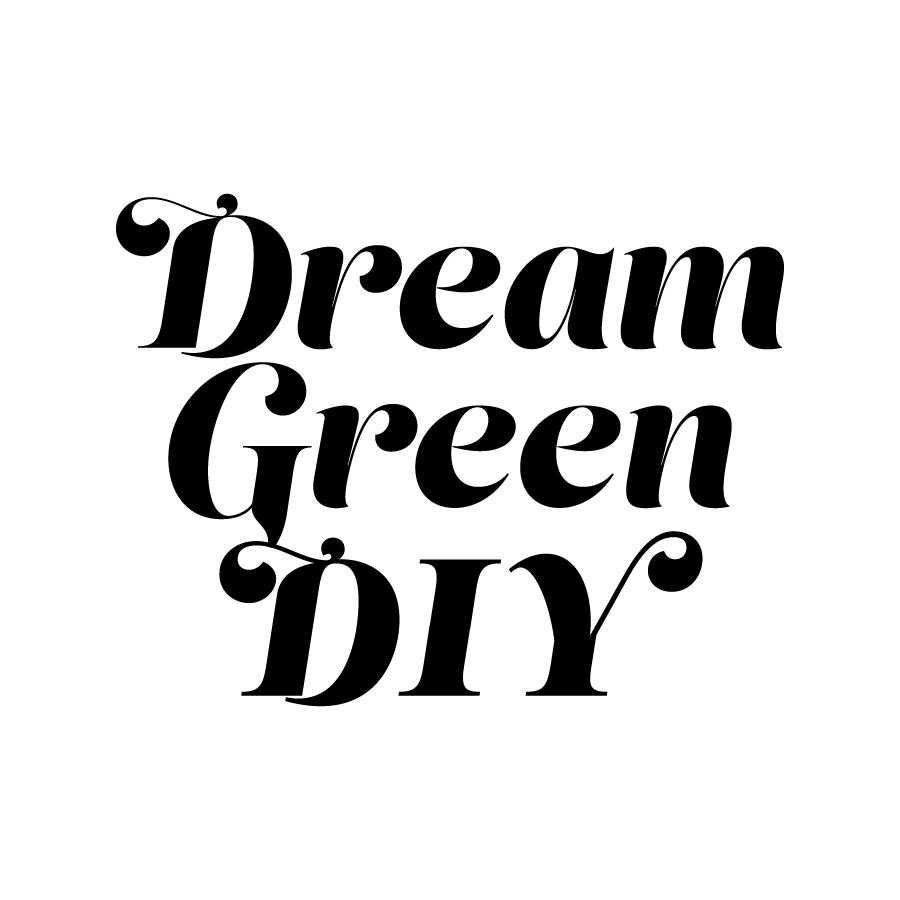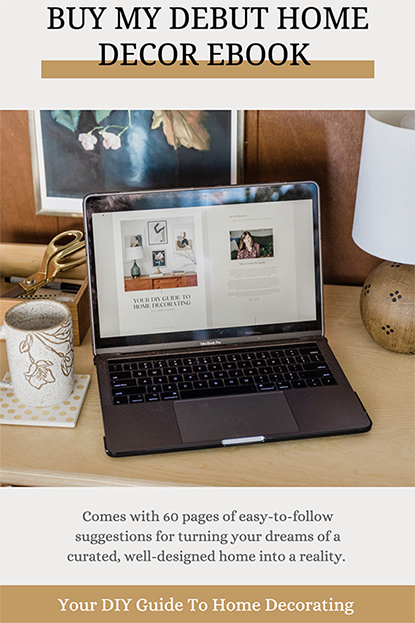.jpg)
One of my biggest pet peeves as a content creator is when my images are miscredited. In other words, it’s very common for my original photography to show up on websites and other blogs with the credit reading simply as “Google” or “Pinterest.” That type of half-hearted credit is like a punch in the gut to me since I work for hours and hours (or, really, days and days) to create high quality original images for my blog with the hope that they will be appreciated and shared. When someone shares my image with a generic source like a search engine, though, the lead ends there. I don’t have the opportunity to grow my audience, and my hard work is given no credit—literally.
It’s a tough pill to swallow, but over the past 10 years I’ve, sadly, gotten very used to it. I don’t have time to track down all of my photography online and ask the blogger or website host to properly credit my work. All I can do is hope that more and more online content creators will learn how to do their research properly so that credit is given where it’s due.
And that brings me to today’s post! I wanted to create a landing spot where people can learn how to track down the proper source for an image in just a few clicks so that, hopefully, miscrediting will happen far less often across the board, whether it involves my photography or someone else’s. If you’re creating content on the Internet and choosing to share other people’s photos on your website, please, please take the time to learn how to do a reverse Google Image search! It’s very quick to do, and will show just how much you respect the original creator of the image. Keep scrolling for the step-by-step tutorial.
.jpg)
PHOTO ABOVE: Brittni Mehlhoff
First, I feel like I should mention that there are actually lots of reasons for doing a reverse Google image search—it’s not just for properly crediting an image source on your blog. You can use it to help identify a plant (just snap a photo of it and upload it using my tutorial below), or you can find out where to buy a product if you have an image but lost the original shopping link. You can also use this function to find similar inspiration images if you’re working on a room makeover based on one cool interiors photo you found. The reason I personally use this function most often is to find the original source of a photograph. I used to do this almost daily when I was the Features Editor for Glitter Guide, and built inspiration roundups.
Let’s consider the gorgeous photo above taken by fellow blogger Brittni Mehlhoff (she’s the founding editor, art director, and stylist behind Paper & Stitch). She wrote a fabulous post all about 11 Tips for Book Shelf Styling Like a Pro, but what if you just happen to come across the image on Pinterest and the click-through link is a dead end. You’re stuck because you want to know more about the photo or maybe you want to know the source of the cool bookshelf Brittni used for her foundation. If the photo you found leads only to Pinterest, you’re out of luck. Or so you think! Before giving up, try a reverse Google Image search! Here’s how.
By the way, I messaged Brittni to make sure it was okay for me to use her photos with credit in today’s post, so we’re all good!
.jpg)
Step One:
Find your way to Google Images. I usually just type “Google Images” into my search engine and click the first link that shows up in the list of options. Or, if you think you’ll use this regularly from now on, you can be far more efficient than I am and create a shortcut on your browser. Here’s a direct link to the correct page if you want to bookmark it.
.jpg)
Step Two:
Once you’re on the right landing page, click the little camera icon to the right of the screen. That will take you to the “Search by image” option tab.
.jpg)
Step Three:
Click the “Upload an image” tab to the right, then click “Choose File.”
.jpg)
Step Four:
Now, you can choose the photo file from your computer that you want to look up. I usually save the photo to my computer’s desktop so that I can quickly select it from this page. You can also drag and drop the photo file directly into the Google Image box.
.jpg)
Step Five:
After you’ve uploaded the photo, you should be met with a whole slew of search results. Sometimes the first few options are a little out there and not really applicable to your search (like when it pulls up a major home décor retailer website or something), but if you scroll down, you will probably find what you’re looking for. I included a screenshot below of the bottom half of the screen seen above.
.jpg)
Step Six:
While still on the same search results page, look closely for an original blog name. You’re not looking for Pinterest (although that will inevitably pop up as a resource—so annoying). You’re looking for a real blog name. This process will usually bring up the right blog as the first option, but sometimes you need to take your time clicking through the different pages of options until you find the right page. Keep clicking links until you find the original, original post where the photo came from.
I’m actually looking at that screenshot closely just now and thinking that the third option down is exactly what I’ve been lamenting about from the beginning. It’s a hoax website that steals content and images from real blogs, republishing them as their own. This, obviously, is not what you’re looking for. Those websites should be burned at the stake.
.jpg)
Anyway, you’ll know that you’ve found the correct original source when the photo appears in the blog post, and other similar photos appear, too. You might find resource information included, or you’ll at least find out the blogger who first created the photo so you can email them to ask for resource info. This process really does take very little time (maybe 10 minutes at most), and shows just how much you respect the time and creativity of an individual.
My rule of thumb? If you have persistent trouble tracking down the original resource, then just don’t post the image on your website. You can look up similar images using my tutorial today (see the spot where it lists out “Visually similar images” in the screenshot for “Step Five” above?). Hunt down a similar photo that can be properly sourced to publish in your blog post. If you want true extra credit, shoot the blogger an email to make sure they’re okay with you actually posting their photo on your blog. I rarely experience this courtesy from other bloggers, but when I do, it goes a long way. It’s just a nice, neighborly thing to do!
.jpg)
I clearly feel very passionate about this topic, and I hope I haven’t come off too strongly. It’s a perspective I feel like is worth sharing, though. I have spent my entire 10-year career building a website that is entirely free for you to peruse. I feel like it’s warranted for me to ask that my photos, at the very least, be properly credited when shared on other websites. That’s all!
Oh, and, again, as I explained you can also use this process to find the source for a product you have a photo of and want to purchase, or even to find out a plant name. Shout if you have any questions below, and if this is all beyond your interest, have no fear—we return to normal home décor content on Thursday. See you then!
.png)