.gif)
.jpg) When it comes to .gif animations, I think you either love them or you hate them. I am obviously Team .gif since I tend to pepper at least 2-3 animations throughout my posts here on the blog each month. In case you’re a fan of these fun stop-motion visuals, too, but haven’t quite figured out how to create them yourself, I put together a tutorial below that shows you how to make a .gif animation for your blog.
When it comes to .gif animations, I think you either love them or you hate them. I am obviously Team .gif since I tend to pepper at least 2-3 animations throughout my posts here on the blog each month. In case you’re a fan of these fun stop-motion visuals, too, but haven’t quite figured out how to create them yourself, I put together a tutorial below that shows you how to make a .gif animation for your blog.
Now, I know there must be websites you can use to create a .gif online, but I’m going to teach you the method that I learned using Photoshop on a Mac computer. If you happen to use one of those alternative methods though, please feel free to share your links in the comments so that those who don’t have Photoshop on their computers can still take something away from today’s post. Without further ado, continue reading for the step by step how-to, including a free downloadable PDF that explains how to make a .gif in visual format!
.jpg)
How To Make A .GIF Animation For Your Blog
- Group all of your individual photos into one folder and resize them so that they’re all the same pixel dimensions (size to fit your blog’s specific width).
- Drag your first frame’s file over the Photoshop icon in the Dock and drop it on the icon to open.
- Click “File” then “Place.”
- Find your second frame’s file in the Finder window that opens, and double click it. This second frame now appears over your first frame in Photoshop with a big “X” over it. Click “Enter.” Repeat the steps to “Place” all of your frames in order one on top of the other until done.
- Click “Window” and make sure that “Timeline” is checked. A window will pop up once checked if it wasn’t already open.
- Click the small button in the middle of the “Timeline” window that says “Create Frame Animation.”
- Click the down-facing arrow in the upper right hand corner of the “Timeline” window, and click “Make Frames From Layers.” This separates your frames into individual layers that can each be manipulated for order and length of time shown in your final .gif.
- Select all of the frames at once by clicking on the first frame in the “Timeline” window, holding “Shift,” and then clicking the last frame in the window.
- Change the length of time each frame is visible in your final .gif by clicking the drop down arrow on any of the frames and then choose your time allotment. If you have all of the frames selected as described in Step 8, the times will change on all of the frames at once to match. You can customize your time allotment by clicking the “Other” button and typing your preferred time in the box that pops up. Click “Okay.” If you want to change the time on just one frame, click off the frames and choose your single frame to change the number individually.
- With all of your frames selected (Step 8), click the drop down arrow that’s been automatically set to “Once” in the left hand corner, and click “Forever.” This makes your .gif run over and over again without stopping when live on your blog.
- Click the “Play” button arrow in the lower middle of the “Timeline” window to preview your .gif as it will run on your website.
- If you’re satisfied with the animation, save the file by clicking “File” and “Save for Web…”
- Click the drop down menu directly under the “Preset” line, and click .gif. Change your “Image Size” width to match your blog’s dimensions (the height should auto-populate) if you didn’t resize your images to fit beforehand, and then click “Save…” to save in your preferred folder.
- Finish by saving your Photoshop file in the same folder as your finished .gif so that you can manipulate the animation later on if needed.
.jpg)
Again, if that was at all confusing or if you are more of a visual learner, feel free to use this free downloadable PDF to actually see the steps one by one. I also wanted to briefly talk about creating .gif animations specific to a “How To Style…” post for your blog. Since I’ve done this type of animation a number of times here on Dream Green DIY, I’ve finally started to figure out a good system for creating them behind the scenes.
To create your own, you’ll need a tripod and remote for your camera. Start by completely setting up your styled scene, then shoot your wide photos of the set-up as well as the smaller vignette details if you want those for your blog to add variety. Next, attach your camera to the tripod so that you have the full set-up within the camera’s frame, and then adjust your camera’s settings to work with the remote.
Take a test shot, and if all looks ready to go, snap your first “official” photo of the finished set-up. Carefully step into the frame without touching the camera and remove one object from the set-up without disturbing anything else, step out of the frame, and use the remote to snap another photo. Continue doing this, gently removing one piece from the set-up at a time and photographing it with the remote, until the scene is empty. By working backwards, you can be sure that your .gif is perfectly seamless and that your styling is exactly how you want it to be from the get-go.
.jpg)
.jpg)
So, that’s it! Now that I have a solid process for these types of features for my blog, I’m able to knock them out by myself in half the time it used to take me. And while we’re on the subject of .gif animations, I just noticed that they don’t seem to be playing on my Windows laptop, but they show just fine on my Mac desktop! I hope you’re able to see the stop-motion .gifs in today’s post (or ANY posts here on DGD, come to think of it), but if you don’t see them, please let me know in the comments so that I can investigate the issue. Long live .gif animations!
.gif)
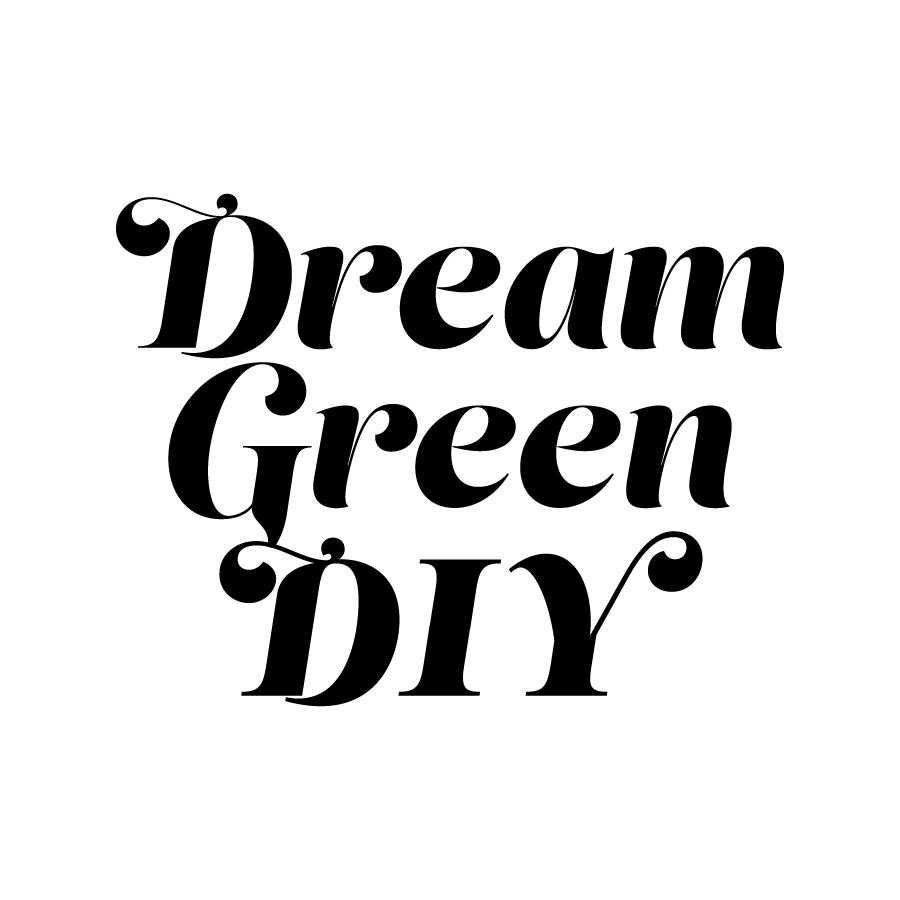

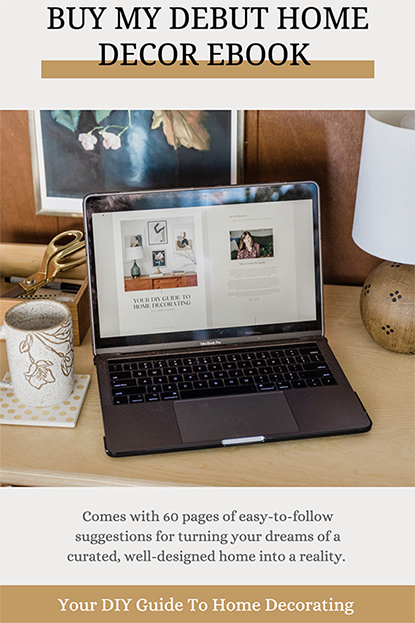


I’m such a fan of .gifs but I could never make one that made me happy with the end result. This morning I tried your way and it worked out great! Thank you so much for the tips! <3
I am SO excited to hear that my tutorial helped you, Charlette! You’re welcome!! 🙂